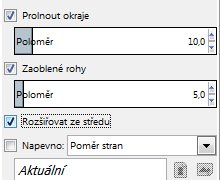POKROČILÉ GRAFICKÉ EDITORY–GIMP
DALŠÍ NÁSTROJE PRO VÝBĚR POKROČILÉ GRAFICKÉ EDITORY–GIMP
DALŠÍ NÁSTROJE PRO VÝBĚR |
| Další lekce: Úvod program malování, Malování nástroje, Malování nástroje úpravy, Malování zajímavosti, Obrázky pro animaci, Tvorba animace1, Tvorba animace2, Animace dva pohyby, Animace pohyb pozadí, Malování výběry a koláže, Pokročilé grafické editory, Editory základy práce, Editory úpravy obrázků, Editory výběr, < || > Vrstvy, Prolínání vrstev, Nastavení barev1, Nastavení barev 2, Návod1, Návod2, Návod3, Návod4 |
| |
|||
| !Tip | |||
| Tyto
výběry umí jen GIMP |
|||
|
|||
|
|||
|
GIMP
Výběr
Program GIMP má proti programu Paint.NET další nástroje pro výběr a nabízí tak trochu větší možnosti pro lepší výběr části obrázku. GIMP -  V minulé lekci jsme probrali první čtyři nástroje
(Obdélník, Elipsa, Laso, Kouzelná hůlka)
V minulé lekci jsme probrali první čtyři nástroje
(Obdélník, Elipsa, Laso, Kouzelná hůlka)Zbývá nám 
  ( Výběr dle
barvy, Nůžky, Popředí ) ( Výběr dle
barvy, Nůžky, Popředí )Výběr dle barvy  Výběr podle barvy
je podobný jako kouzelná hůlka jen s tím rozdílem, že
vybere barvu v celém obrázku, bez ohledu na to jestli
jsou oblasti nějak spojené. Jak
už název napovídá výběr se provede na
základě
podobnosti barev. Po kliknutí do
obrazu se vybere oblast, která má
podobnou barvu jako bod, na který jste
klikli. Jak moc odlišné odstíny se
zahrnou do výběru nastavíte v panelu
nástrojů v nástroji Práh. Výběr podle barvy
je podobný jako kouzelná hůlka jen s tím rozdílem, že
vybere barvu v celém obrázku, bez ohledu na to jestli
jsou oblasti nějak spojené. Jak
už název napovídá výběr se provede na
základě
podobnosti barev. Po kliknutí do
obrazu se vybere oblast, která má
podobnou barvu jako bod, na který jste
klikli. Jak moc odlišné odstíny se
zahrnou do výběru nastavíte v panelu
nástrojů v nástroji Práh.I zde musíme dobře zvolit správný počáteční bod. Práh se totiž počítá od barvy v místě kliknutí, proto není rozhodně jedno kam kliknu a dvě různá místa mohou znamenat dva různě velké výběry.  Nastavení: Práh můžeme nastavovat kliknutím do obrázku a tažením myší dolů nebo nahoru. Jak to funguje. Napřed označíme část obrázku, pokud chceme přidat další výběr tak, podržíme klávesu SHIFT a klikneme v obrázku na jiné místo nebo použijeme jiný nástroj pro výběr. Když potřebujeme z výběru odebrat určitou část tak místo SHIFT podržíme CTRL). Pokud potřebujeme s výběrem posouvat stiskněte a držte klávesu ALT, myší můžete součet výběrů posunovat nebo dále zpracovávat.
Výběr zrušíte v nabídce VYBRAT > Nic nebo klávesovou zkratkou CRTL + SHIFT + A
Vyhlazování: Výběr nebude kostrbatý, ale plynulý
Podobně jako u kouzelné hůlky je i u tohoto nástroje je potřeba mít velké zkušennosti nebo hodně zkoušet. Jak nastavit práh a kam kliknout by byl výběr dokonalý. Můžeme se podívat na ukázky. 
 
 Výběr nůžkami (Inteligentní nůžky)  GIMP - GIMP -  Pomocí lasa jsme již pracovali a tento
nástroj je velice podobný. Tento nástroj využijeme také
na oblasti s ostrým přechodem barev. Také jako u lasa
klikáme a vytváříme kontrolní body, jenže v tomto
případě se nůžky samy snaží propojit body křivkami,
které sledují linii mezi hranicí barev. Nemusíme tudíž
vytvářet tolik bodů jako u Lasa. Pozor však na místa,
kde kontrast není tak výrazný může dojít k vykreslení
špatné křivky, která nemusí jít opravit. Nejde zde
použít CTRL+Z na odebrání posledního bodu. Až oblast
uzavřeme, tzn klikneme do prvního bodu výběru, můžeme
ještě jednotlivé body přesouvat nebo dokonce přidat tam,
kde se křivka vykreslila nepřesně. Až budeme s výsledkem
spokojení, tak klikneme do středu ohraničené oblasti a
dojde k převedení bodů na výběr. Pomocí lasa jsme již pracovali a tento
nástroj je velice podobný. Tento nástroj využijeme také
na oblasti s ostrým přechodem barev. Také jako u lasa
klikáme a vytváříme kontrolní body, jenže v tomto
případě se nůžky samy snaží propojit body křivkami,
které sledují linii mezi hranicí barev. Nemusíme tudíž
vytvářet tolik bodů jako u Lasa. Pozor však na místa,
kde kontrast není tak výrazný může dojít k vykreslení
špatné křivky, která nemusí jít opravit. Nejde zde
použít CTRL+Z na odebrání posledního bodu. Až oblast
uzavřeme, tzn klikneme do prvního bodu výběru, můžeme
ještě jednotlivé body přesouvat nebo dokonce přidat tam,
kde se křivka vykreslila nepřesně. Až budeme s výsledkem
spokojení, tak klikneme do středu ohraničené oblasti a
dojde k převedení bodů na výběr. 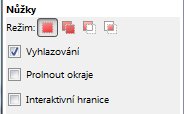 Co se týká nastavení tak první dvě nastavení již známe. Třetí nastavení Interaktivní hranice 
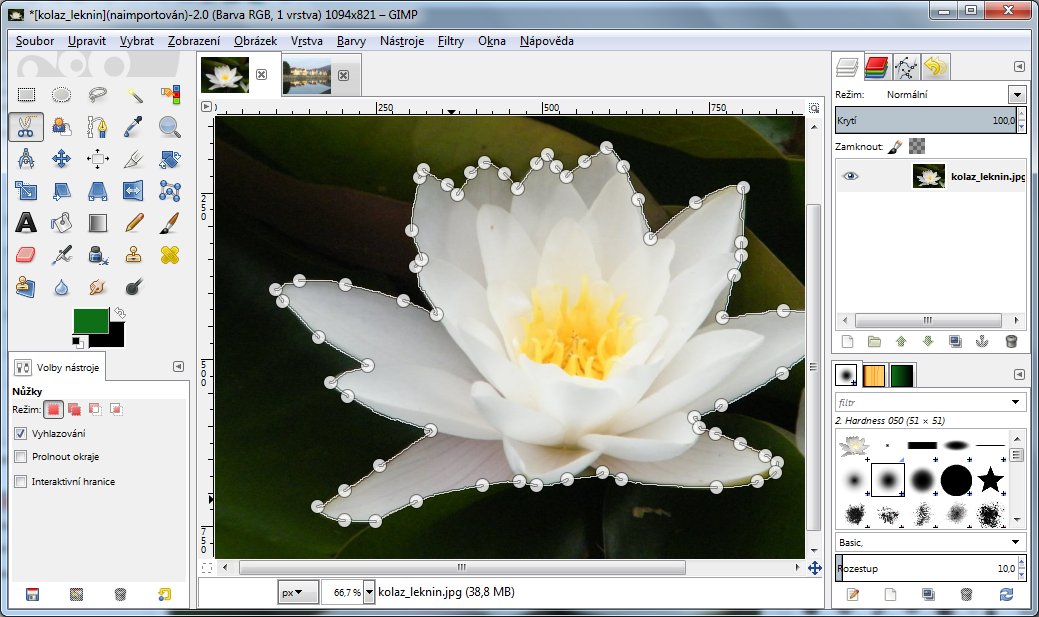 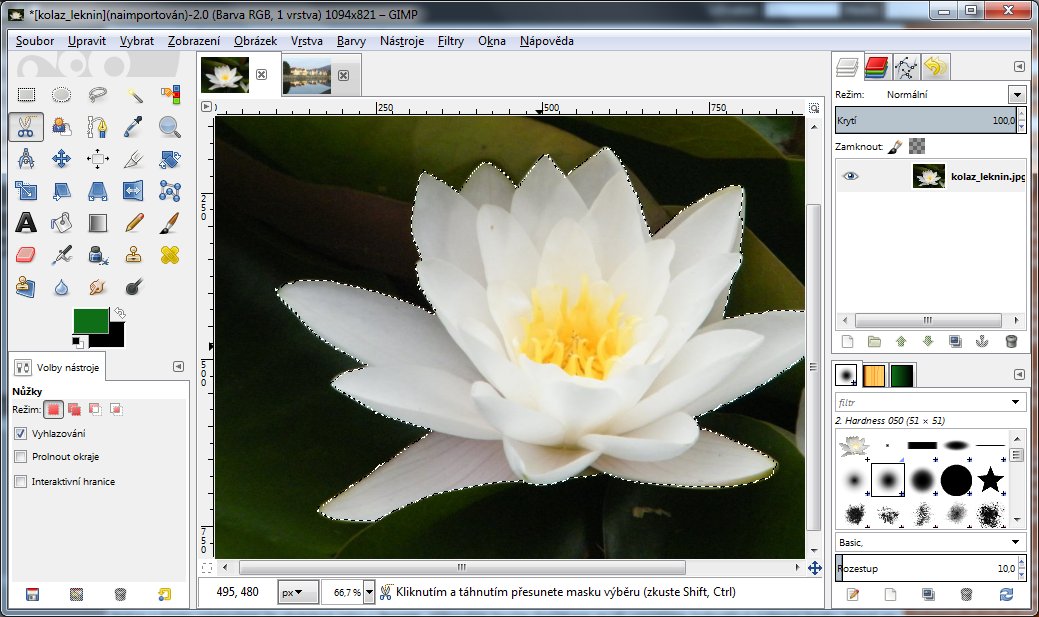 Výběr popředí  GIMP - výběr
popředí je další nástroj pro
výběr.
Je ale určen jen pro objekty v
popředí. Práce s tímto nástrojem je
rozdělena do několika kroků. Jako
první krok musíme po vybrání nástroje
velmi jednoduše ohraničit objekt,
který chceme vybrat.
Viz obrázek 1, po uzavření ohraničení se
výběr zamodří.
GIMP - výběr
popředí je další nástroj pro
výběr.
Je ale určen jen pro objekty v
popředí. Práce s tímto nástrojem je
rozdělena do několika kroků. Jako
první krok musíme po vybrání nástroje
velmi jednoduše ohraničit objekt,
který chceme vybrat.
Viz obrázek 1, po uzavření ohraničení se
výběr zamodří. 
 Nástroj se sám přepne na štětec, pomocí kterého vybereme odstíny uvnitř našeho objektu, čím více odstínů vybereme tím bude výsledný výběr přesnější. Jakmile ukončíme nástroj štětec (pustíme levé tlačítko myši), upraví se zamodření na podle našich vybraných odstínů. 
 Jako u všech těchto nástrojů je potřeba, aby byl ostrý přechod mezi objektem a pozadí, pokud tomu tak není dopadne to jako v tomto případě a musí se hodně opravovat, aby výsledek byl dobrý.Nevybrané oblasti můžeme stejným způsobem pomocí štětce upravit, až budeme spokojeni s výběrem stiskneme klávesu ENTER. Výsledek:  Celý postup si ukážeme ještě na jednom příkladu, kde už je rozdíl mezi barvami pozadí a objektu výrazný a ostře ohraničený. 
 
   U tohoto nástroje lze měnit:  Vyhlazování:
zajistí hladké okraje
ořezaných oblastí Vyhlazování:
zajistí hladké okraje
ořezaných oblastíProlnout okraje: hrana ořezu nebude ostrá, ale s přechodem do ztracena Spojité: zahrne do výběru také průhledné oblasti, jinak tyto oblasti nebudou vybrány Interaktivní zlepšování: nastavuje odlišnost odstínů, které do výběru budou zahrnuty, čím vyšší číslo tím vyšší odlišnost odstínů, tím větší oblast bude zahrnuta, jakou citlivost zvolit je tak trochu alchymie, musíte prostě zkoušet jaká citlivost je potřeba, abyste vybrali oblast jakou potřebujete. Problém je taky v tom, kam kliknout. Stopa: (Malá stopa - velká stopa) Barva popředí se dobře hodí k vybírání objektů s ostrými hranami. Tento nástroj má tu výhodu, že po porvím ohraničení objektu a zjištění nedostatků, tento výběr můžeme opravit, bez toho, abychom začínali znova. Ale pozor, nesmíme štětcem přetáhnout. V tomoto případě musíme začít znovu. Barva popředí je však stále dobrá pro výběr dobře ohraničených oblastí. Často se dobře hodí k výběru pozadí, pokud je vícebarevné. Problémem může být i nevyhlazené hrany a to v případě, že přechod mezi objektem a pozadím je málo kontrastní.
!CHYBY
|
|
| Další lekce: Úvod program malování, Malování nástroje, Malování nástroje úpravy, Malování zajímavosti, Obrázky pro animaci, Tvorba animace1, Tvorba animace2, Animace dva pohyby, Animace pohyb pozadí, Malování výběry a koláže, Pokročilé grafické editory, Editory základy práce, Editory úpravy obrázků, Editory výběr, < || > Vrstvy, Prolínání vrstev, Nastavení barev1, Nastavení barev 2, Návod1, Návod2, Návod3, Návod4 | |
Odpověz na otázky
|
|
| |
|