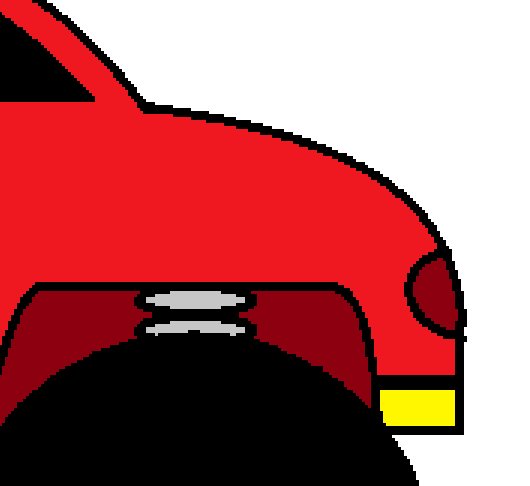VÝBĚRY A KOLÁŽE – POKROČILÉ
GRAFICKÉ EDITORY VÝBĚRY A KOLÁŽE – POKROČILÉ
GRAFICKÉ EDITORY |
| Další lekce: Úvod program malování, Malování nástroje, Malování nástroje úpravy, Malování zajímavosti, Obrázky pro animaci, Tvorba animace1, Tvorba animace2, Animace dva pohyby, Animace pohyb pozadí, Malování výběry a koláže, < || > Editory základy práce, Editory úpravy obrázků, Editory výběr, GIMP -výběry, Vrstvy, Prolínání vrstev, Nastavení barev1, Nastavení barev 2, Návod1, Návod2, Návod3, Návod4 |
| |
|||
| !Tip | |||
| Programy
GIMP a Paint.Net jsou volně stažitelné. Na webu slunečnice
nebo jiných webech najdete vždy aktuální verzi programu. |
|||
|
|||
|
|||
|
Nedostatky
malování
Malování je nástroj pro základní úpravy obrázků a základní kreslení. Ale víc se od něj čekat nedá.
Pokročilý grafický editor Pokročilé grafické editory řeší všechny výše zmiňované nedostatky malování. Mají pokročilé nástroje pro výběr, pracují s vrstvami. Samozřejmě, že se bavíme o bitmapových editorech. Kromě těchto editorů existují ještě editory vektorové, ale k těm se dostaneme později. Mezi nejznámější a nejlepší bitmapové editory patří Adobe Photoshop. Jenže tento editor je komerční (placený) a jeho základní cena se pohybuje v desítkách tisíc. My se ale budeme zajímat o bitmapové editory volně dostupné a s češtinou. Mezi takové patří tři zajímavé programy. GIMP, Paint.Net, PhotoFiltre. Posledně zmiňovaný je sice oblíbený mezi studenty, ale neumí pracovat s vrstvami takže jej vyloučíme. Zbyly nám dva programy GIMP a Paint.Net a těmito programy se budeme dále zajímat. Oba programy si můžete stáhnout zde SLUNEČNICE: GIMP, Panit.Net NÁŠ WEB: GIMP, Paint. Net 3.35 s CZ k 3.35 a potom Paint.Net 5.3.10 EN Ikony a instalace programů 
 Instalace programů probíhá standardním postupem, spustím setup.exe a v instalačním dialogu odklikávám kam se má program nainstalovat, .... Pokud chceme mít program Paint.Net v češtině je potřeba první nainstalovat verzi 3.35, do ní nainstalovat český jazyk, spustit program a teprve poté instalovat poslední verzi. Pracovní okna Pracovní okna jsou podobná jako u programu s malováním, vhledem k tomu, že se jedná a mnohem více vybavené programy, mají pracovní okna více plovoucích oken. PAINT.NET 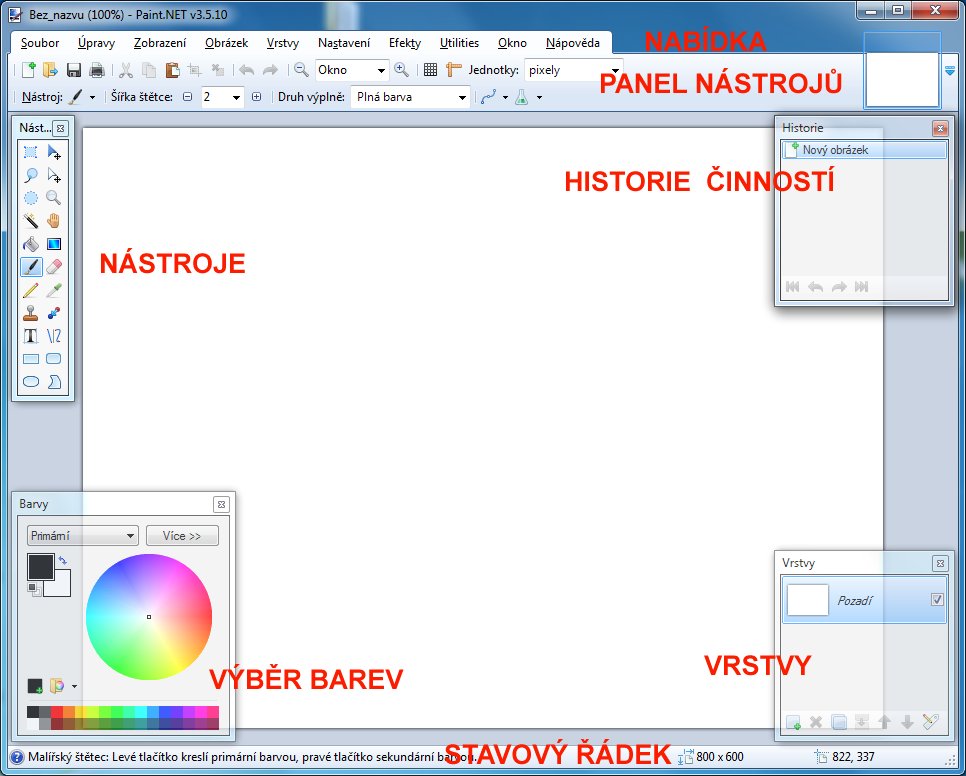 GIMP u programu GIMP se můžeme setkat s jednou zvláštností. Program neběží v jednom okně jak jsme zvyklí, ale ve více na sobě nezávislých oknech. Režim jednoho okna jde zapnout (OKNA>Režim jednoho okna) 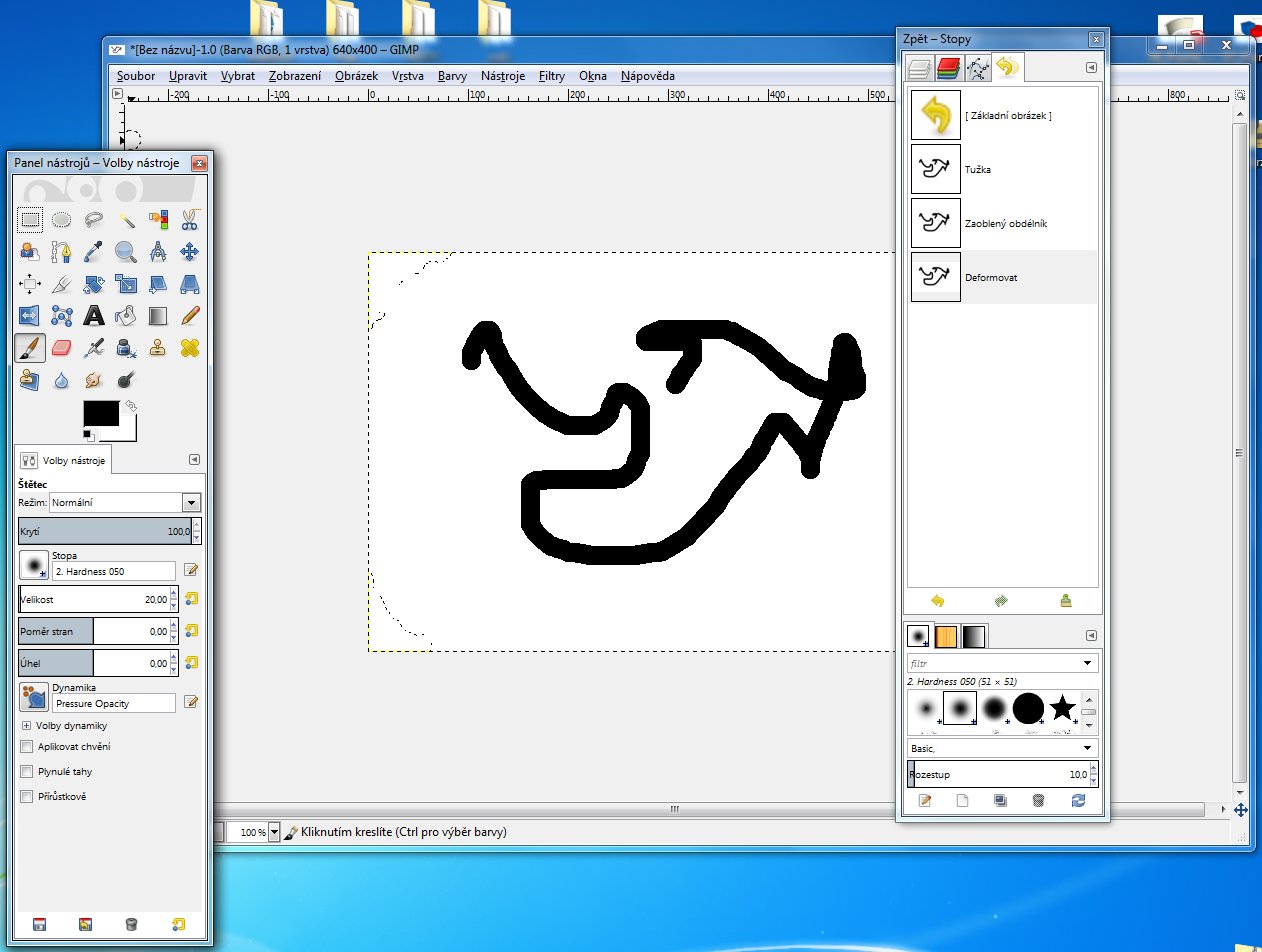 Režim jednoho okna 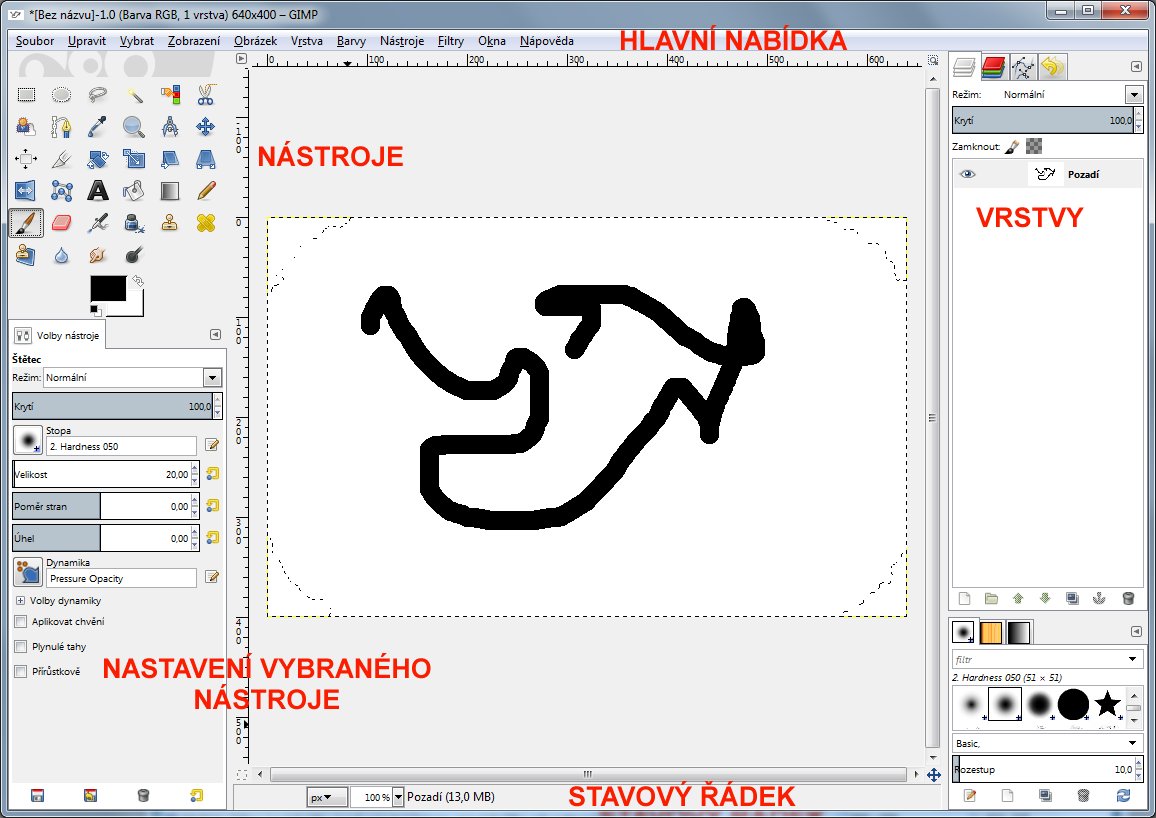 Základní nástroje pokročilých grafických editorů Základní nástroje pokročilých grafických editorů jsou podobné těm, které známe z malování. Tužka, štětec, guma kapátko, text, plechovka, lupa, ...... U každého z těchto nástrojů můžeme provádět nastavení. Nastavení nástrojů Panit.Net - Vše, co jde na nástroji měnit se objeví pod panelem nástrojů (v tomto případě je to šířka štětce a druh výplně)  GIMP - Vše, co jde na nástroji měnit se objeví na levé straně ve spodní části (v tomto případě krytí, velikost, úhel, Aplikovat chvění, Plynulé tahy, ....) 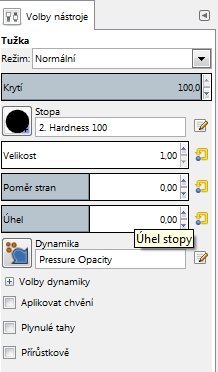 Výběry Výběr (označení) (angl. Select) Nástroje pro výběr jsou určeny k vybírání částí obrázku či vrstev tak, abyste na nich mohli pracovat, aniž byste ovlivnili nevybrané části. Každý nástroj má své vlastnosti, ale jednotlivé nástroje pro výběr také řadu společných vlastností. My výběr známe z malování, kde jsme výběr používali. V programu malování jsme měli pouze dva nástroje. V těchto programech můžeme pracovat s více nástroji, stručně ji je představíme. Laso - laso se používá pro ruční výběr oblasti. Laso dovoluje odebírat i přidávat oblasti, které mají být součástí výběru. Po označení první oblasti podržte klávesu [SHIFT] a přidejte další oblast. Pokud označíte nějakou oblast a část z ní chcete vypustit, označte si tuto oblast, stiskněte klávesu [CTRL nebo ALT] a část této oblasti tažením myší odznačte. Pro označení celého obrázku lze použít klávesovou zkratku [CTRL]+[A]. Magická hůlka - Magická hůlka označí oblast, která má společnou barvu, odstín, sytost, průhlednost atp. Výběr začne tam, kam v obrázku kouzelnou hůlkou kliknete, a rozšíří se dál po dalších pixelech, jejichž barva je podobná pixelu počátečnímu. Práh podobnosti můžete měnit tažením myši dolů nebo doprava. Čím dále jí potáhnete, tím větší bude vybraná oblast. Používá se např. při nahrazování barev v určitých částech obrázku. Hodnotou tolerance nastavujete toleranci, která určuje, který odstín barvy bude zahrnut do výběru, a který již ne. Gimp má navíc ještě: Výběr dle barvy - Funguje podobně jako kouzelná hůlka jen s tím rozdílem, že vybírá body se stejnou barvou v celém obrázku, tedy ne jen ty, které spolu sousedí. Nůžky - Nůžky jse používají, pokud chcete vybrat oblast ohraničenou ostrým přechodem barev. Klikáním na hranice oblasti, kterou se snažíte vybrat, vytváříte řadu kontrolních bodů. Nástroj tyto body spojuje hranicí, která sleduje kontrastní hranice barev nalezené v dané oblasti. Při každém kliknutí levým tlačítkem myši se vytvoří nový kontrolní bod spojený s předchozím křivkou, která se snaží sledovat hrany v obrázku. Chcete-li výběr ukončit, klikněte na první kontrolní bod. Křivku můžete upravit tažením kontrolních bodů nebo vytvářením nových. Když jste s tvarem křivky spokojeni, klikněte kamkoliv dovnitř, křivka se tak změní na klasický výběr. Výběr popředí - Zajímavý výběrový nástroj. Vybírá objekty v popředí.Ručním výběrem omezíme na přibližnou oblast, se kterou se bude pracovat dále. Nástroj se pak automaticky přepne na štětec, kterým vybereme zamýšlené barevné oblasti, v tomto případě přibližně všechny barvy květu. Levé tlačítko myši můžete pustit. Výsledný výběr nemusí být dokonalý. Šedé body znázorňují místa, která ve výběru nejsou, do modra je zabarveno pozadí snímku, které se do výběru také nedostane. Chybějící místa můžeme stejným způsobem, jako v předcházejícím bodu dokreslit. Vrstvy Vrstvy (angl. Layers) si lze zjednodušeně představit jako průhledné fólie, které jsou naskládané na sobě, na každé vrstvě (fólii) může být jiná část obrazu. Celkový obraz dostaneme zobrazením všech vrstev. S jednotlivými vrstvami můžeme samostatné pracovat, určovat jejich průhlednost skrývat je či zobrazovat, měnit jejich pořadí, ...... a těmito postupy můžeme měnit výsledný obraz. Máme čtyři obrázky v každé vrstvě jeden a můžeme je libovolně jako fólie přehazovat. Viz příklad   

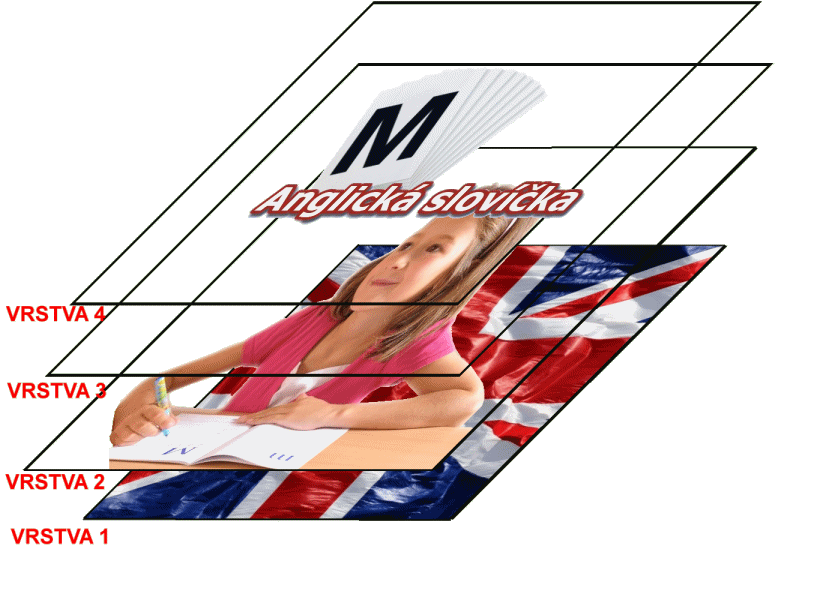 Pořadí vrstev můžeme měnit, dále můžeme měnit průhlednost vrstvy, všechny úpravy, které budeme provádět provedeme vždy jen v jedné vrstvě. 1,3,2,4 3,4,2,1 1,4,3,2 

 1,3,4,2 1,2,3,4 3,4,1,2 

 GIMP s vrstvami  Paint.Net s vrstvami  S jednotlivými odlišnostmi od programu malování se seznámíme v dalších lekcích.
!CHYBY
|
|
| Další lekce: Úvod program malování, Malování nástroje, Malování nástroje úpravy, Malování zajímavosti, Obrázky pro animaci, Tvorba animace1, Tvorba animace2, Animace dva pohyby, Animace pohyb pozadí, Malování výběry a koláže, < || > Editory základy práce, Editory úpravy obrázků, Editory výběr, GIMP -výběry, Vrstvy, Prolínání vrstev, Nastavení barev1, Nastavení barev 2, Návod1, Návod2, Návod3, Návod4 | |
Odpověz na otázky
|
|
| |
|