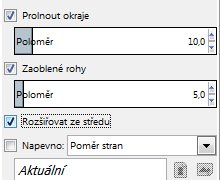POKROČILÉ GRAFICKÉ EDITORY–VÝBĚR POKROČILÉ GRAFICKÉ EDITORY–VÝBĚR |
| Další lekce: Úvod program malování, Malování nástroje, Malování nástroje úpravy, Malování zajímavosti, Obrázky pro animaci, Tvorba animace1, Tvorba animace2, Animace dva pohyby, Animace pohyb pozadí, Malování výběry a koláže, Pokročilé grafické editory, Editory základy práce, Editory úpravy obrázků, < || > GIMP -výběry, Vrstvy, Prolínání vrstev, Nastavení barev1, Nastavení barev 2, Návod1, Návod2, Návod3, Návod4 |
| |
|||
| !Tip | |||
| Výběr
nám umožňuje vybrat část obrázku z celku a použít ji
jinak. Obdélníkový výběr nám umožňuje udělat ořez. |
|||
|
|||
|
|||
|
Výběr
Nástroje pro výběr slouží pro označení (ořezání) části obrázku, se kterou pak mohu dále pracovat (kopírovat, přesouvat, měnit barvu, zmenšovat, zvětšovat, uplatňovat filtry či jiné úpravy). GIMP -  Volba možností u jednotlivých nástrojů
Volba možností u jednotlivých nástrojů  Paint.NET -  Volba možností u jednotlivých nástrojů
Volba možností u jednotlivých nástrojů
 V programu GIMP je více nástrojů pro ořez, proto máme větší možnosti rozhodnout se pro správný nástroj v dané situaci. Obdélníkový výběr a elipsa 
 GIMP -
známe již z programu Malování, ale zde máme možnost
dalšího nastavení. Můžeme zde nastavit např. přesnou
velikost výběru, poměr stran a řadu dalších vlastností. GIMP -
známe již z programu Malování, ale zde máme možnost
dalšího nastavení. Můžeme zde nastavit např. přesnou
velikost výběru, poměr stran a řadu dalších vlastností.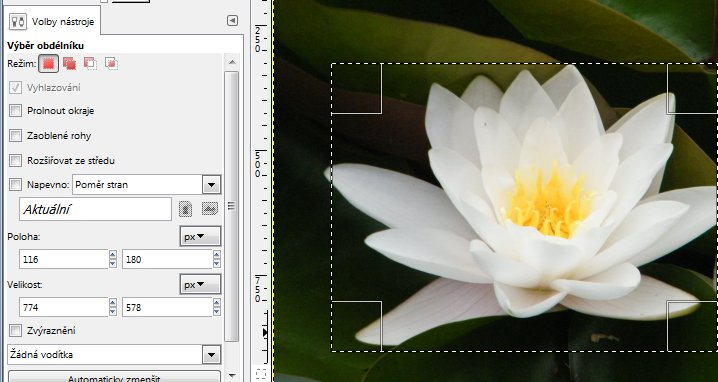 Výběr můžeme umístit a jeho velikost nastavit tažením myší, umístění (lze upravit i později). Výběr zůstane aktivní, dokud neuděláte další, nebo ho nezrušíte. Nastavení: Režim výběru - pomocí tohoto nastavení můžeme přidat nebo odebrat další obdélníkový výběr, odebrat ze současného výběru nebo udělat průnik obou výběrů. Toto nastavení můžeme kombinovat i s dalšími nástroji pro výběr. Jak to funguje. Napřed označíme část obrázku, pokud chceme přidat další výběr tak, podržíme klávesu SHIFT a nakreslíme nový obdélník nebo použijeme jiný nástroj pro výběr. Když potřebujeme z výběru odebrat určitou část tak místo SHIFT podržíme CTRL). Pokud potřebujeme s výběrem posouvat stiskněte a držte klávesu ALT, myší můžete součet výběrů posunovat nebo dále zpracovávat.
Výběr zrušíte v nabídce VYBRAT > Nic nebo klávesovou zkratkou CRTL + SHIFT + A
Vyhlazování: Výběr nebude kostrbatý, ale plynulý
Paint.NET - známe již z programu Malování, ale zde máme možnost dalšího nastavení. Můžeme zde nastavit např. přesnou velikost výběru, poměr stran a řadu dalších vlastností.
Výběr
zůstane aktivní, dokud neuděláte další, nebo ho
nezrušíte.
Stisknete-li klávesu SHIFT při výběru obdélníka nebo elipsy, výběr se udělá do čtverce, resp kružnice, tak jak to znáte z malování. Nastavení:Režim výběru. pomocí tohoto nastavení můžeme přidat nebo odebrat další obdélníkový výběr, odebrat ze současného výběru nebo udělat průnik obou výběrů. Toto nastavení můžeme kombinovat i s dalšími nástroji pro výběr. Jak to funguje. Napřed označíme část obrázku, pokud chceme přidat další výběr tak, podržíme klávesu CTRL a nakreslíme nový obdélník nebo použijeme jiný nástroj pro výběr. Když potřebujeme z výběru odebrat určitou část tak místo CTRL podržíme ALT). Pokud potřebujeme s výběrem posouvat stiskněte a držte klávesu ALT, myší můžete součet výběrů posunovat nebo dále zpracovávat.
Výběr zrušíte v nabídce klávesovou zkratku CTRL+D, v menu je to ÚPRAVY > ODZNAČIT Laso (Volný výběr)  GIMP - Pomocí lasa
lze vybrat jakýkoliv tvar z obrázku, pomocí tažení myší.
Abychom si mohli usnadnit činnost můžeme s lasem
pracovat tak, že klikáme do bodů, a ty se propojí
přímkou. Jak bude vypadat výsledný výběr (i samotný
ořez), záleží na tom jak dobře a přesně umím pracovat s
myší a také na trpělivosti. GIMP - Pomocí lasa
lze vybrat jakýkoliv tvar z obrázku, pomocí tažení myší.
Abychom si mohli usnadnit činnost můžeme s lasem
pracovat tak, že klikáme do bodů, a ty se propojí
přímkou. Jak bude vypadat výsledný výběr (i samotný
ořez), záleží na tom jak dobře a přesně umím pracovat s
myší a také na trpělivosti.Dvojkliknutím spojíme počáteční bod s koncovým, pokud nejsou shodné. Stejně jako v předchozích výběrech můžeme změnit režim pomocí tlačítka nebo držením kombinací CTRL nebo SHIFT a přidávat/odebírat z aktuálního výběru.  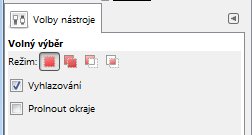 Zapnuté Vyhlazování Zapnuté Prolnutí okraje 
  Paint.NET
-
Pomocí
lasa lze vybrat jakýkoliv tvar z
obrázku, pomocí tažení myší. Stále je
spojený počáteční bod s aktuálním
koncovým, pokud nejsou totožné. Přesnost
výběru záleží na šikovnosti při kreslení
čáry. Stejně jako v předchozích výběrech
můžeme změnit režim pomocí tlačítka nebo
držením kombinací CTRL nebo ALT a
přidávat/odebírat z aktuálního výběru. Paint.NET
-
Pomocí
lasa lze vybrat jakýkoliv tvar z
obrázku, pomocí tažení myší. Stále je
spojený počáteční bod s aktuálním
koncovým, pokud nejsou totožné. Přesnost
výběru záleží na šikovnosti při kreslení
čáry. Stejně jako v předchozích výběrech
můžeme změnit režim pomocí tlačítka nebo
držením kombinací CTRL nebo ALT a
přidávat/odebírat z aktuálního výběru.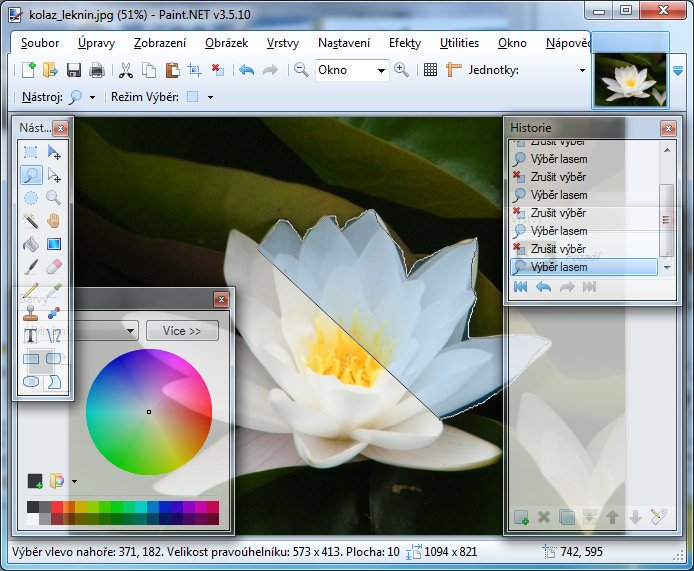  Tam,
kde je rovný delší úsek nemusíme vkládat
tolik bodů a můžeme body dávat dále od
sebe, ale tam, kde je ohyb musíme bodů
dát více. A to tolik, aby přímky mezi
body kopírovali ohyb natolik, aby tento
ohyb nebyl zubatý, ale kulatý jako
podklad. viz obrázek. Čím kvalitnější
výběr chceme udělat, tím si oblast,
kterou vybíráme musíme zvětšit lupou. Tam,
kde je rovný delší úsek nemusíme vkládat
tolik bodů a můžeme body dávat dále od
sebe, ale tam, kde je ohyb musíme bodů
dát více. A to tolik, aby přímky mezi
body kopírovali ohyb natolik, aby tento
ohyb nebyl zubatý, ale kulatý jako
podklad. viz obrázek. Čím kvalitnější
výběr chceme udělat, tím si oblast,
kterou vybíráme musíme zvětšit lupou.Ohraničení oblasti výběrem můžeme provádět také tažením myší, ale protože tato činnost je náročná, jak na manuální zručnost při práci s myší, tak na kvalitní myši nebude tato možnost asi příliš využívaná. Obě varianty však lze kombinovat a to tak, že část ohraničení oblasti udělám pomocí bodů a přímek rovnější úseky, a část ručně oblé tvary. Kouzelná hůlka (Volný výběr)  Paint.NET
-
pomocí magické
hůlky vyberete oblast na základě
podobnosti barev. Po kliknutí do obrazu
se vybere oblast, která má podobnou
barvu jako bod, na který jste klikli.
Jak moc odlišné odstíny se zahrnou do
výběru nastavíte v panelu nástrojů v
nástroji Odchylka. Paint.NET
-
pomocí magické
hůlky vyberete oblast na základě
podobnosti barev. Po kliknutí do obrazu
se vybere oblast, která má podobnou
barvu jako bod, na který jste klikli.
Jak moc odlišné odstíny se zahrnou do
výběru nastavíte v panelu nástrojů v
nástroji Odchylka.Při používání kouzelné hůlky je velmi důležité dobře zvolit správný počáteční bod. Odchylka se totiž počítá od barvy v místě kliknutí, proto není rozhodně jedno kam kliknu a dvě různá místa mohou znamenat dva různě velké výběry.  Čím je číslo větší, tím více se toho vybere. 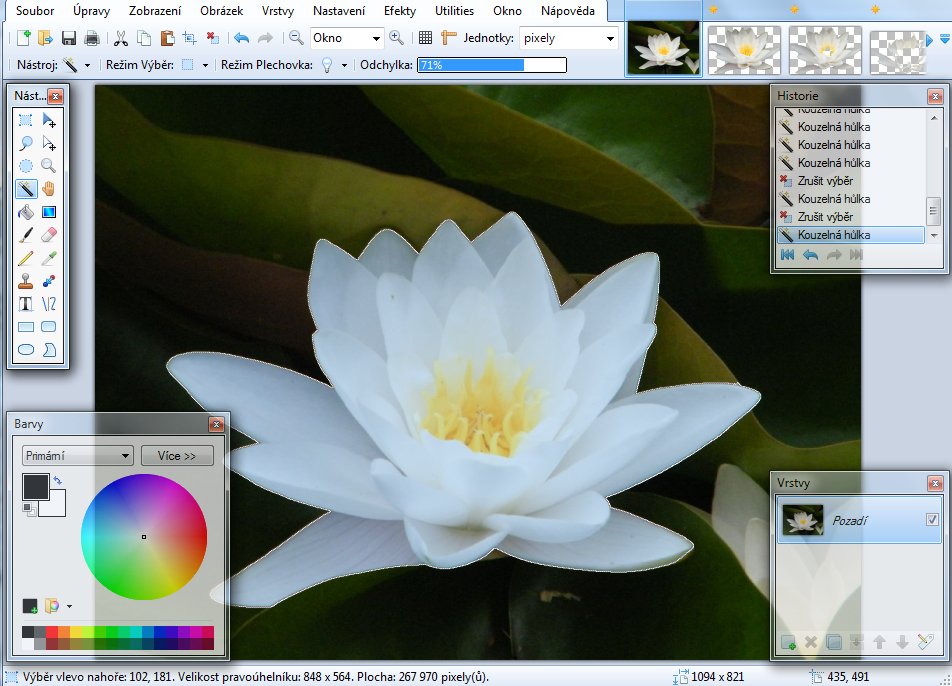 Odchylka 85% Odchylka 72% 
 Odchylka 53% Odchylka 26% 
 Když stisknete klávesu CTRL, můžete přidávat do výběru podle dalšího odstínu barvy, kliknutím na jiný bod na obrázku s jinou Odchylkou. Dále si můžete vybrat, jestli chcete možnost Plechovka, kdy se vybere jen sousedící okolí (jako byste vylili plechovku) nebo možnost Globálně, kdy se vyberou všechny oblasti v obrázku, které mají stejnou barvu se zvoleným bodem nebo vyhovují zadané odchylce. Globální výběr podle zvolené barvy se dá udělat i tak, že držíte stisknutý SHIFT, když klikáte na obrázek kouzelnou hůlkou  GIMP - pomocí
magické hůlky vyberete oblast na základě
podobnosti barev. Po kliknutí do
obrazu se vybere oblast, která má
podobnou barvu jako bod, na který jste
klikli. Jak moc odlišné odstíny se
zahrnou do výběru nastavíte v panelu
nástrojů v nástroji Práh. Práh
podobnosti můžete měnit přímo v obrázku tažením myši
dolů nebo doprava, dále práh můžete změnit posunutím
šoupátka Práh v levé části okna. Čím dále jí potáhnete,
tím větší bude vybraná oblast.
GIMP - pomocí
magické hůlky vyberete oblast na základě
podobnosti barev. Po kliknutí do
obrazu se vybere oblast, která má
podobnou barvu jako bod, na který jste
klikli. Jak moc odlišné odstíny se
zahrnou do výběru nastavíte v panelu
nástrojů v nástroji Práh. Práh
podobnosti můžete měnit přímo v obrázku tažením myši
dolů nebo doprava, dále práh můžete změnit posunutím
šoupátka Práh v levé části okna. Čím dále jí potáhnete,
tím větší bude vybraná oblast.  U tohoto nástroje lze měnit:  Vyhlazování: zajistí hladké okraje ořezaných oblastí Prolnout okraje: hrana ořezu nebude ostrá, ale s přechodem do ztracena Vybrat průhledné oblasti: zahrne do výběru také průhledné oblasti, jinak tyto oblasti nebudou vybrány Práh: nastavuje odlišnost odstínů, které do výběru budou zahrnuty, čím vyšší číslo tím vyšší odlišnost odstínů, tím větší oblast bude zahrnuta, jakou citlivost zvolit je tak trochu alchymie, musíte prostě zkoušet jaká citlivost je potřeba, abyste vybrali oblast jakou potřebujete. Problém je taky v tom, kam kliknout. Práh podobnosti můžete měnit tažením myši dolů nebo nahoru, ale citlivější bude nastavení pomocí nástroje práh.  Kouzelná
hůlka se dobře hodí k vybírání objektů s ostrými
hranami. Tento nástroj má však své omezení: po
uvolnění myši, už ale nemůžete provádět žádné úpravy
prahů podobnosti barev a musíte začít od začátku.
Kouzelná hůlka je však stále dobrá pro výběr dobře
ohraničených oblastí nebo dolaďování nedokonalých
výběrů. Často se dobře hodí k výběru pozadí, pokud je
jednobarevné nebo téměř jednobarevné. Problémem
může být i nevyhlazené hrany viz obr. Kouzelná
hůlka se dobře hodí k vybírání objektů s ostrými
hranami. Tento nástroj má však své omezení: po
uvolnění myši, už ale nemůžete provádět žádné úpravy
prahů podobnosti barev a musíte začít od začátku.
Kouzelná hůlka je však stále dobrá pro výběr dobře
ohraničených oblastí nebo dolaďování nedokonalých
výběrů. Často se dobře hodí k výběru pozadí, pokud je
jednobarevné nebo téměř jednobarevné. Problémem
může být i nevyhlazené hrany viz obr. K tomu dochází v místech, kde kontrast mezi pozadím a vybíranou oblastí není tak výrazný jako jinde
!CHYBY
|
|
| Další lekce: Úvod program malování, Malování nástroje, Malování nástroje úpravy, Malování zajímavosti, Obrázky pro animaci, Tvorba animace1, Tvorba animace2, Animace dva pohyby, Animace pohyb pozadí, Malování výběry a koláže, Pokročilé grafické editory, Editory základy práce, Editory úpravy obrázků, < || > GIMP -výběry, Vrstvy, Prolínání vrstev, Nastavení barev1, Nastavení barev 2, Návod1, Návod2, Návod3, Návod4 | |
Odpověz na otázky
|
|
| |
|