

 POKROČILÉ GRAFICKÉ EDITORY–ZÁKLADY
PRÁCE POKROČILÉ GRAFICKÉ EDITORY–ZÁKLADY
PRÁCE |
| Další lekce: Úvod program malování, Malování nástroje, Malování nástroje úpravy, Malování zajímavosti, Obrázky pro animaci, Tvorba animace1, Tvorba animace2, Animace dva pohyby, Animace pohyb pozadí, Malování výběry a koláže, Pokročilé grafické editory, < || > Editory úpravy obrázků, Editory výběr, GIMP -výběry, Vrstvy, Prolínání vrstev, Nastavení barev1, Nastavení barev 2, Návod1, Návod2, Návod3, Návod4 |
| |
|||
| !Tip | |||
| Typ
PNG kombinuje výhody jak GIFu tak JPG, má sice trochu
větší velikost jako JPG, ale umí průhledné pozadí. Animace
je, ale stále výsadou typu GIF. |
|||
|
|||
|
|||
|
Otevírání
a ukládání obrázků
 Standardní dialogy otevřít a uložit
stejné jako u ostatních programů. U programu Gimp
je trochu jiné uspořádání okna, ale s tím si jistě
poradíte. Co je důležité jsou formáty. Co se týká
otevření umí oba programy všechny běžné typy souborů
jako BMP, GIF,
JPG, PNG. Standardní dialogy otevřít a uložit
stejné jako u ostatních programů. U programu Gimp
je trochu jiné uspořádání okna, ale s tím si jistě
poradíte. Co je důležité jsou formáty. Co se týká
otevření umí oba programy všechny běžné typy souborů
jako BMP, GIF,
JPG, PNG.Jenže pokud pracujete s vrstvami nebo různými filtry a uložíte soubor do výše jmenovaných formátů, dojde ke sloučení vrstev a ztrátě informací o filtrech. Proto každý grafický program má svůj vlastní typ, tak aby zůstaly zachovány tyto informace. GIMP má typ souboru XCF, a Paint.Net má typ PDN. Tyto typy určitě používejte, pokud budete mít rozpracovanou nějakou práci, zachovává všechny nastavení a informace o vrstvách navíc ukládá bezztrátově. 
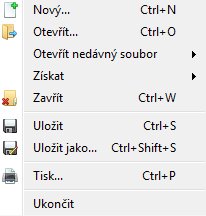 
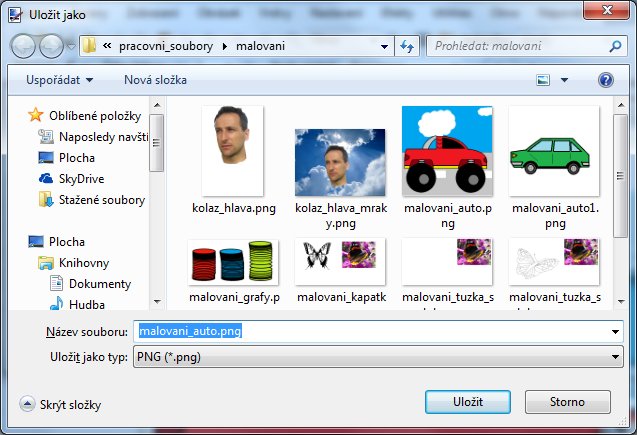 Uložit: Při prvním uložení souboru se vás zeptá na cestu název a další informace o ukládaném obrázku. Při dalším ukládání ukládá obrázek na místo, které jsme určili při prvním uložení a již se na nic netpá. Pro urychlení lze použít klávesovou zkratku Ctrl+S. V programu GIMP (pokud zvolíte tuto možnost můžete ukládat pouze jako typ XCF, to bez rozdílu na tom, v jakém formátu byl obrázek otevřen. Pokud chcete ukládat v jiných formátech musíte použít volbu SOUBOR > Exportovat). Uložit jako: Při ukládání souboru se vždy zeptá na název, formát a cestu. Po uložení na jiné místo nebo s jiným formátem se změní název i v hlavičce okna a nadále se pracuje se souborem v novém umístění. Ostatní jen v programu GIMP Uložit kopii: Oproti předchozímu způsobu uložení je rozdíl, že soubor na novém místě se dále neupravuji, pracuje se s souborem v původním umístění (tedy předtím než jsme uložili kopii). Využívá se pro ukládání důležitých kroků při složitější práci. Uložit šablonu: Každý soubor si můžete uložit jako šablonu, výchozí bod pro příští použití, pokud zpracováváte podobné soubory. Například si uložíte obrázek s nestandardním rozlišením a už vloženým rámečkem. Až budete upravovat další fotografii, při vytváření nového souboru zvolíte tuto šablonu a fotografii pak jen umístíte do připraveného rámečku. Exportovat: Pokud v programu GIMP chceme ukládat s jakoukoliv jinou přílohou nedáváme SOUBOR > Uložit Jako..., ale SOUBOR > Exportovat Typy souborů Formát .pdn: typ vhodný pro rozpracovaný projekt nebo obrázek s více vrstvami. Tento formát je určen jen pro PAINT.NET, uchovává informace o vrstvách, nedělá kompresi ale žádný jiný program to neumí přečíst. Je proto vhodný jen na mezivýsledky. Formát xcf: typ vhodný pro rozpracovaný projekt, zachovává vrstvy, vektory, průhlednost. Tento formát je určen jen pro GIMP, uchovává informace o vrstvách, nedělá kompresi ale žádný jiný program to neumí přečíst. Je proto vhodný jen na mezivýsledky. Formát .jpg je vhodný pro fotografie. Používá ztrátovou kompresi, a proto není vhodné si takto ukládat rozdělanou práci, a pak to znova otevřít a pokračovat v úpravách, protože komprese se tak aplikuje víckrát a kvalita obrázku jde dolů s každým dalším uložením. Při uložení se vám nabízí kvalita. Čím vyšší kvalita, tím nižší komprese a tím větší obrázek. Velikost obrázku v (kB) vidíte nahoře nad náhledem. Obecně je typ JPG pro ukládání fotografií na web či posílání mailem nejvhodnější. Formát .gif je vhodný spíše pro webovou grafiku s méně barvami, umí jen 256 barev. Používá bezztrátovou kompresi.Není vhodní pro fotografie. Formát .png používá se pro obrázky na
web (hlavně kvůli průhlednosti)
ale velikost obrázku (kB) je většinou větší než u JPG.
S kompresí obrázků se setkáme při ukládání obrázků. Komprese se používá ke snížení velikosti ukládaných dat. Pokud bychom nepoužívali kompresi mohly by být některé soubory moc velké. To známe již z malování. JPG komprese je ztrátová, to znamená, že některé informace se z obrázku nenávratně ztratí. Ztrátová komprese využívá nedokonalost lidského oka k odstranění přebytečných dat. V praxi je množství odstraněných dat vyjádřeno v procentech a to číslem 0–100, přičemž 0 hodnota znamená nejhorší kvalitu a nejmenší objem ukládaných dat a u 100 je to naopak. Běžné hodnoty komprese se pohybují okolo 80%. Při malých číslech bývá znát ztráta kvality, při vyšších se kvalita nezlepšuje (oko změny nepostřehne), ale roste velikost souboru. Ke ztrátě kvality však dochází vždy! Rozhodně nemá smysl zvyšovat kvalitu u již dříve uloženého obrázku. Pokud vybereme typ JPG v obou případech po kliknutí na Uložit nám nabídne zvolit velikost komprese u JPG.   Změna velikosti obrazu Změna velikosti obrázku je základní dovednost při práci s grafickým editorem. Touto změnou pouze obrázek zmenšíme, ale ve v obrazu zůstane zachováno.  V GIMPu otevřete obrázek a z
hlavní nabídky vyberte Obrázek > Škálovat
obrázek. Objeví se Vám dialog Škálování obrázku,
kde lze zadat novou šířku a výšku. Důležitá je
ikona řetězu vedle vstupních políček, V GIMPu otevřete obrázek a z
hlavní nabídky vyberte Obrázek > Škálovat
obrázek. Objeví se Vám dialog Škálování obrázku,
kde lze zadat novou šířku a výšku. Důležitá je
ikona řetězu vedle vstupních políček,pokud je řetěz spojený, zachovají se proporce mezi šířkou a výškou (zůstane stejný poměr stran), pokud ne musím zadat každý rozměr zvlášť. Z jednotek se obvykle používají pixely (px) nebo procenta. 
V Paint.Netu otevřete obrázek, potom z hlavní nabídky vyberte Obrázek > Změnit Velikost. Objeví se Vám dialog Přenastavit, kde lze zadat novou šířku a výšku. Můžete vybrat, zda budete měnit velikost procentuálně nebo podle rozměrů (v pixelech). Doporučuji měnit velikost v procentech, snadno si to dokážeme představit např. čtvrtina, polovina, desetina. Jde to i v rozměrech, ale je to těžší na představivost. Pokud si představíte, že máte monitor s rozlišením 1600x1200 pixelů a obrázek zabírá celý monitor, asi si dokážete představit jakou část monitoru bude zabírat obrázek o rozměrech 1024x768. Velikost tisku nám ukazuje jak velký obrázek po změněn budeme moci vytisknout.  Platí, že čím menší velikost obrázku v pixelech, tím menší velikost obrázku v kB. Ořez obrázku Někdy potřebujeme pouze část obrázku ať už z důvodu chybné kompozice při fotografování nebo z důvodu koláže. Dnes v době, kdy fotoaparáty mají předimenzované čipy a dělají fotografie s rozměry 3696x2448 a monitory mají zobrazení 1920x1200 si můžeme dovolit fotografii oříznout (vybrat z fotografie pouze část). Při ořezu musíme dodržet formát, obzvláště u fotografií, které si budete chtít nechat vyvolat, musíme dodržet poměr stran 3:2. Jak na to. GIMP - Otevřete obrázek nebo fotografii. V panelu nástrojů zvolte nástroj  Ořezání. Vyberte tu
část fotografie, kterou chcete
vyříznout a klikněte dovnitř výběru
nebo použijte ENTER. Můžete nastavit. Ořezání. Vyberte tu
část fotografie, kterou chcete
vyříznout a klikněte dovnitř výběru
nebo použijte ENTER. Můžete nastavit. 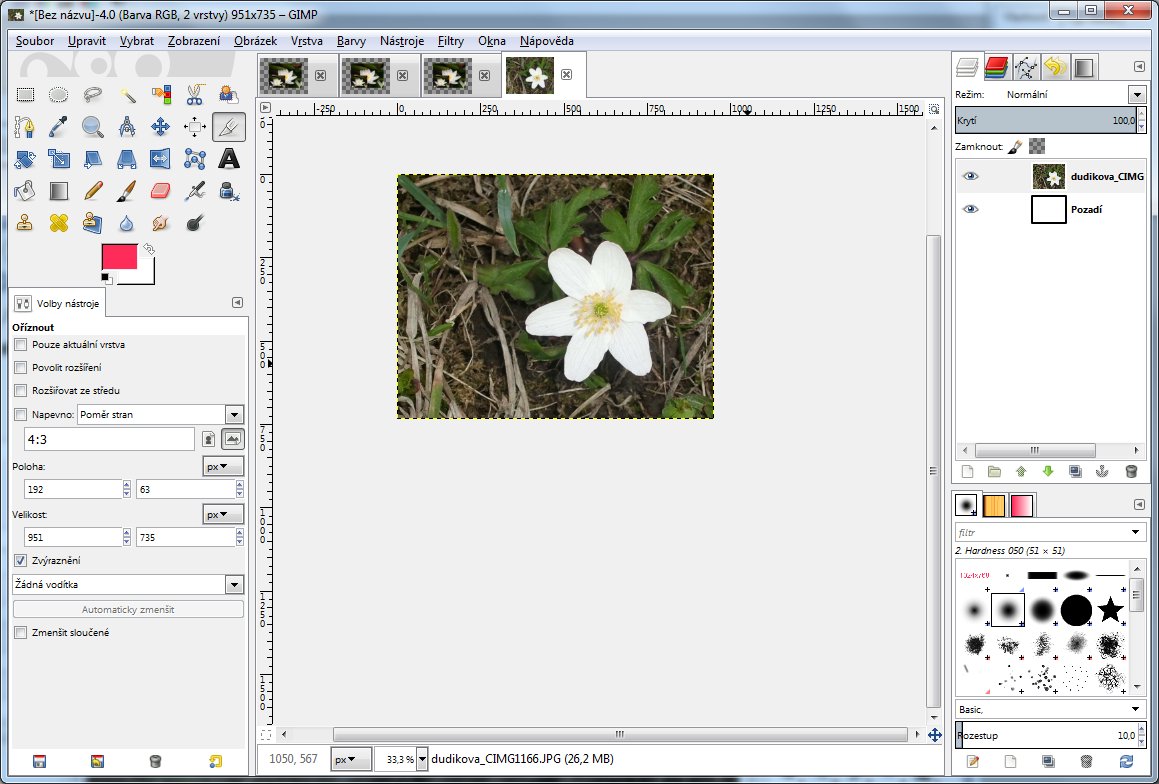 Paint.NET - Otevřete obrázek nebo fotografii. V panelu nástrojů zvolte  Výběr
obdélníku. Vyberte tu část fotografie, kterou
chcete vyříznout. Můžete nastavit:
Výběr
obdélníku. Vyberte tu část fotografie, kterou
chcete vyříznout. Můžete nastavit:
 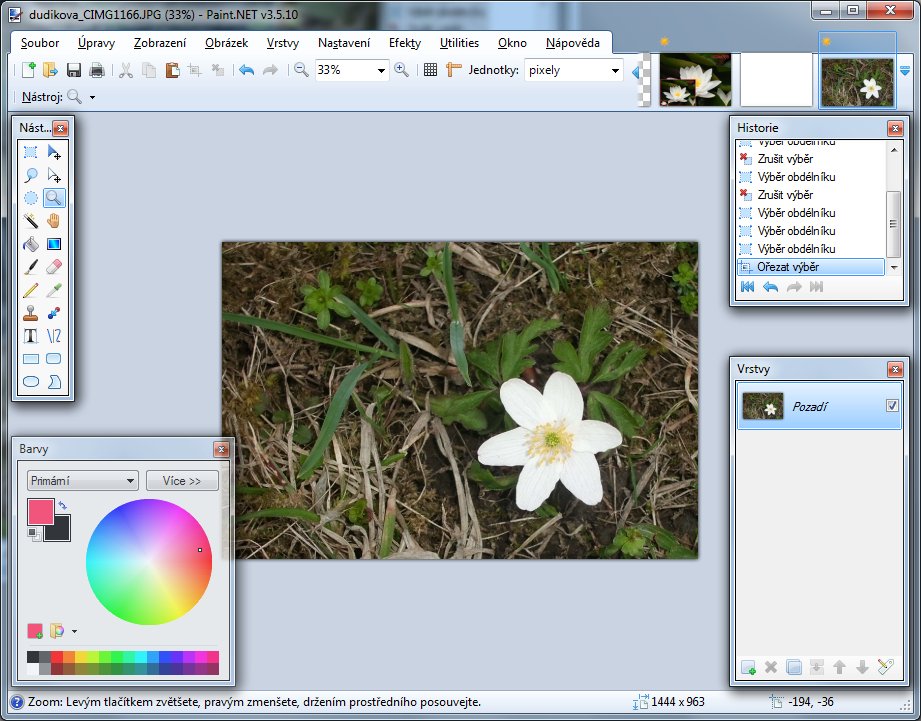 Vlastní ořezání lze provést pomocí ikonky v horní liště nebo klávesovou zkratkou ctrl+shift+x.
!CHYBY
|
|
| Další lekce: Úvod program malování, Malování nástroje, Malování nástroje úpravy, Malování zajímavosti, Obrázky pro animaci, Tvorba animace1, Tvorba animace2, Animace dva pohyby, Animace pohyb pozadí, Malování výběry a koláže, Pokročilé grafické editory, < || > Editory úpravy obrázků, Editory výběr, GIMP -výběry, Vrstvy, Prolínání vrstev, Nastavení barev1, Nastavení barev 2, Návod1, Návod2, Návod3, Návod4 | |
Odpověz na otázky
|
|
| ZDROJE: ZMĚNA VELIKOSTI: OŘEZ: http://docs.gimp.org/2.2/cs/gimp-tool-crop.html, |
|



